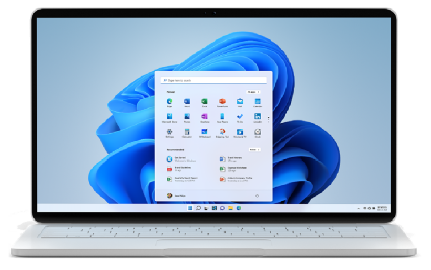Are you ready to customize your Windows 11 desktop with your favorite apps and tools? Microsoft’s newest operating system offers a sleek and modern interface, and adding apps to your desktop couldn’t be easier. In this guide, we’ll walk you through the simple steps to access the Microsoft Store, search for your desired app, click on the app icon, and then pin it to your start menu for easy access. Plus, we’ll show you how to add a shortcut directly to your desktop for even quicker access to your go-to programs. Whether you’re a productivity enthusiast or a gaming aficionado, you’ll love the convenience of having your favorite apps just a click away. Let’s dive in and make your Windows 11 desktop truly your own.Easily access Microsoft Store, search and pin your favorite apps to your desktop for quick access. Simplify your workflow.
Access Microsoft Store
One of the easiest ways to add apps to your desktop in Windows 11 is by accessing the Microsoft Store. The Microsoft Store is the official marketplace for apps, games, and entertainment for Windows devices. You can find a wide variety of apps to download and use on your desktop from the Microsoft Store.
To access the Microsoft Store, simply click on the Start button in the bottom left corner of your desktop and then click on the Microsoft Store icon. This will open the Microsoft Store app where you can browse and search for the apps you want to add to your desktop.
Search for Desired App
Search for Desired App
When you want to add an app to your desktop on Windows 11, the first step is to search for the desired app in the Microsoft Store. You can do this by clicking on the Microsoft Store icon on your taskbar, or by typing Microsoft Store in the search bar and clicking on the app that appears in the search results.
Once you are in the Microsoft Store, you can use the search bar at the top of the window to type in the name of the app you want to add to your desktop. As you type, the Microsoft Store will display matching app names, and you can click on the one you want to learn more about the app and see if it’s available to download. If the app is listed and available, you can move on to the next step in adding it to your desktop.
Click on App Icon
Once you have located the desired app in the Microsoft Store on your Windows 11, you can easily add it to your desktop by clicking on the app icon. This will allow you to access the app quickly and efficiently without having to navigate through the start menu or search for it every time you need to use it.
By clicking on the app icon, you can create a shortcut to the app on your desktop, making it easily accessible and readily available whenever you need it. This can help streamline your workflow and save time when accessing your favorite apps and programs on your Windows 11.
Select ‘Pin to Start’
Windows 11 allows you to easily add apps to your desktop by pinning them to the Start menu. To do this, simply open the Start menu and search for the desired app. Once you find the app, right click on the app icon to bring up a menu of options.
From the menu, select the option to ‘Pin to Start’. This will create a shortcut for the app on your Start menu. Now, when you go to the Start menu, you will see the app shortcut pinned there for easy access.
| Steps | Descriptions |
|---|---|
| 1 | Open the Start menu |
| 2 | Search for the desired app |
| 3 | Right click on the app icon |
| 4 | Select ‘Pin to Start’ |
App Shortcut on Desktop
How to Add Apps to Desktop Windows 11
In Windows 11, adding an app shortcut to your desktop is a great way to quickly access your favorite programs. To do this, simply go to the Microsoft Store and search for the app you want to add to your desktop. Once you have found the desired app, click on the app icon to open its page.
Next, look for the option to Pin to Start and select it. This will create a tile for the app on your Start menu. To create a shortcut on your desktop, right-click on the app tile and select More from the menu, then choose Pin to taskbar. Now, you have successfully added an app shortcut to your desktop in Windows 11.
| Steps to Add App Shortcut to Desktop in Windows 11 |
|---|
| 1. Go to the Microsoft Store and search for the desired app |
| 2. Click on the app icon to open its page |
| 3. Select Pin to Start to create a tile for the app on your Start menu |
| 4. Right-click on the app tile and choose Pin to taskbar to create a desktop shortcut |
Frequently Asked Questions
Can you add apps to the desktop on Windows 11?
Yes, you can add apps to the desktop on Windows 11 by simply dragging and dropping the app icon from the Start menu.
Is it possible to create app shortcuts on the desktop in Windows 11?
Yes, you can create app shortcuts on the desktop in Windows 11 by right-clicking on the app in the Start menu and selecting ‘Pin to desktop’.
Can you customize the app icons on the desktop in Windows 11?
Yes, you can customize the app icons on the desktop in Windows 11 by right-clicking on the app icon, selecting ‘Properties’, and then clicking ‘Change Icon’.
Is there an alternative way to add apps to the desktop in Windows 11?
Yes, you can also add apps to the desktop in Windows 11 by right-clicking on the desktop, selecting ‘New’, and then choosing ‘Shortcut’ to browse and select the app you want to add.
How can you organize the app icons on the desktop in Windows 11?
You can organize the app icons on the desktop in Windows 11 by simply dragging and dropping them into the desired arrangement.
Can you remove app shortcuts from the desktop in Windows 11?
Yes, you can remove app shortcuts from the desktop in Windows 11 by right-clicking on the shortcut and selecting ‘Delete’.
Are there any additional customization options for the desktop in Windows 11?
Yes, you can further customize the desktop in Windows 11 by right-clicking on the desktop and selecting ‘Personalize’ to change the background, colors, and more.