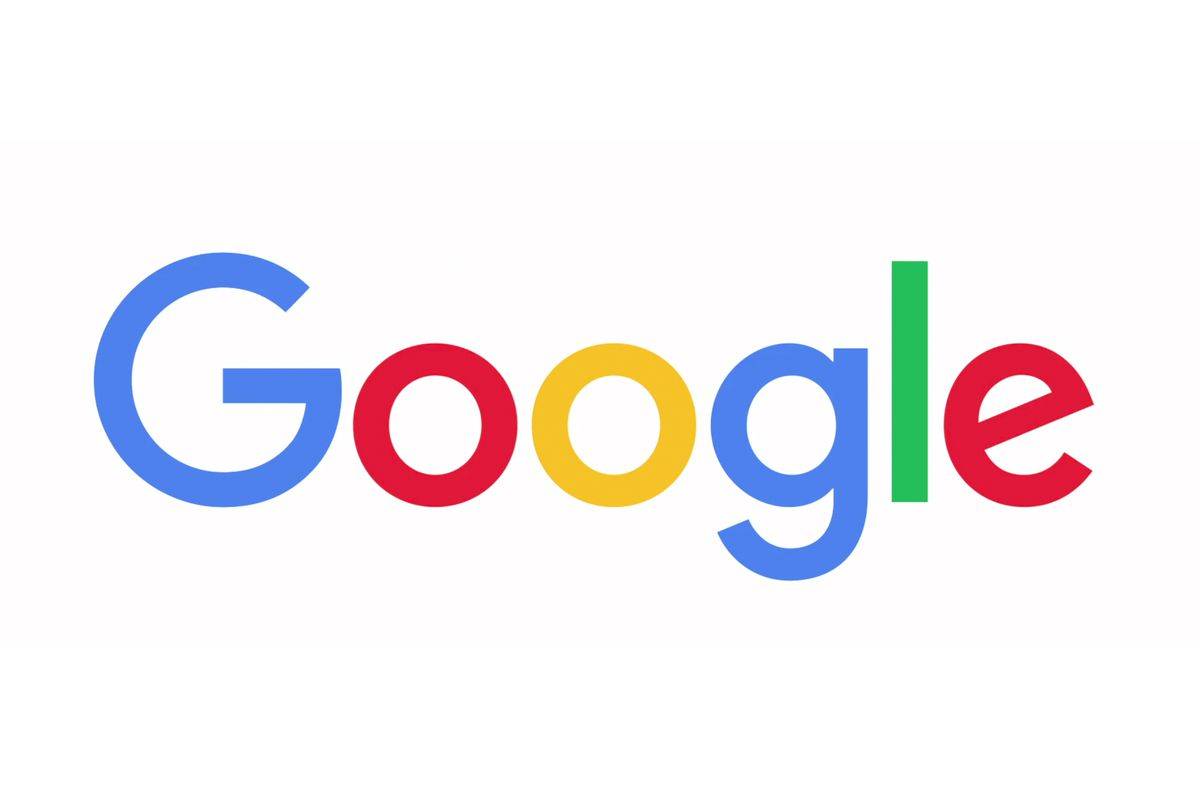Are you tired of using Google in a language that you don’t quite understand? Well, you’re in luck because this blog post will guide you through the simple process of changing the language on Google. Whether you want to switch to a language that you’re more comfortable with or just want to explore something new, we’ve got you covered. In this step-by-step guide, we will show you how to access the language settings, select your preferred language, save the changes, refresh the Google page, verify the language update, and finally, enjoy using Google in your new language. By the end of this post, you’ll be navigating Google in a language that suits you best. So, let’s dive in and make your Google experience more enjoyable and user-friendly!Easily access and change Google language settings, verify updates, and enjoy using Google in your preferred language. Save time and hassle with step-by-step guide.
Access language settings
When you want to change language on Google Chrome, the first step is to access the language settings. To do this, open your Google Chrome browser and click on the three-dot menu located in the top-right corner. From the drop-down menu, select Settings to access the browser’s settings.
Once you are in the settings menu, scroll down and click on Advanced to expand the advanced settings. Then, click on Languages to access the language settings for Google Chrome.
After accessing the language settings, you can now proceed to select your preferred language from the list of languages available in Google Chrome. You can also add a new language if your preferred language is not already listed.
Once you have made the necessary changes to the language settings, be sure to save your changes to ensure that your preferred language is properly applied. After saving the changes, you may need to refresh the Google page to verify that the language update has been successful. Once the language has been updated, you can enjoy using Google in your new language!
Select preferred language
When using Google Chrome, you may want to change the language to your preferred language. To change the language on Google Chrome, you can add a new language and then select your preferred language as the default.
To add a language to Chrome, you can go to the settings by clicking on the three-dot menu on the top-right corner of the browser window. Then, click on Settings and scroll down to the bottom and click on Advanced to expand the menu. Next, click on Languages and then click on Add languages.
After adding a new language to Chrome, you can select your preferred language from the list of available languages. Once you’ve selected your preferred language, click on the three-dot menu again and click on Display Google Chrome in this language and then click Relaunch.
After restarting Chrome, the language on Google Chrome will be updated to your preferred language, and you can enjoy using Google in your new language.
Save changes
Once you have selected your preferred language, you will need to save the changes in order for the new language to take effect. To do this, simply click on the Save or Apply button at the bottom of the language settings page in Google Chrome. This will ensure that your language preferences are updated and saved for future use.
If you are unable to find the save button, look for any options that allow you to confirm or apply the changes you have made to the language settings. Once you have saved the changes, you may need to refresh the Google page in order for the new language to take effect across all Google services and websites.
After saving the changes and refreshing the page, you can verify that the language update was successful by checking the language displayed in the Google Chrome settings and on any Google website or service. If the language has been successfully updated, you can now enjoy using Google in your new preferred language.
Remember, if you ever want to change the language back to English or to a different language, you can always revisit the language settings in Google Chrome and repeat the process to select, save, and verify the changes.
Refresh Google page
To refresh the Google page after making changes to the language settings, you can simply click on the refresh button on your browser. Alternatively, you can use the keyboard shortcut by pressing the Ctrl and R keys at the same time if you are using a Windows computer or Command and R keys if you are using a Mac computer. Another way to refresh the page is by right-clicking anywhere on the page and selecting the Refresh option from the context menu.
If you have successfully changed the language on Google Chrome but the web page is still displaying in the old language, it is possible that the changes have not properly taken effect. In this case, you will need to refresh the Google page to see the updates in the new language.
After refreshing the Google page, make sure to verify that the language has been updated by checking the language settings or by navigating to a webpage with multi-language support. This will ensure that the language update has been applied successfully and you can now enjoy using Google in the new language.
Remember that refreshing the page is a necessary step after making changes to the language settings on Google Chrome to ensure that the updates are properly applied. Once you have refreshed the page and verified the language update, you can continue using Google in your preferred language.
Verify language update
After following the steps to change language on Google Chrome, it’s important to verify that the language update has been successful. One easy way to do this is by opening a new tab and navigating to the Google homepage. This will allow you to see the page in the language you selected. If the language has been updated successfully, you can enjoy using Google in your new language.
If the language has not been updated, you may need to go back to the language settings and ensure that you have completed all the necessary steps to change language on Google Chrome to English. It’s also possible that you may need to save changes before the new language takes effect.
Another option is to refresh the Google page to see if the language has been updated. Sometimes a simple refresh can solve the issue and display the page in the new language.
By following these steps, you can verify the language update and ensure that you can enjoy using Google in your new language.
Enjoy using Google in new language
Are you tired of using Google in a language that you don’t understand? Do you want to change Google Chrome’s language to English? Well, you’ve come to the right place!
First, you need to access language settings by clicking on the three-dot menu in the top right corner of your Google Chrome browser. Then, select Settings from the dropdown menu.
Next, click on Advanced at the bottom of the settings page, and then select Languages from the expanded options. Here, you can add a language to Chrome by clicking on Add languages.
Once you’ve added English as a language, click on the three-dot menu next to it and select Display Google Chrome in this language. Finally, hit Relaunch to apply the changes, and you can now enjoy using Google in the new language of your choice!
Frequently Asked Questions
1. How do I change the language on Google?
You can change the language on Google by going to the settings, selecting ‘search settings’, and choosing the language you prefer.
2. Can I change the language on all Google products at once?
Yes, changing the language on Google will also apply to all other Google products like Gmail, Maps, and YouTube.
3. Is it possible to change the language on the Google Chrome browser?
Yes, you can change the language on the Google Chrome browser by going to settings, clicking on ‘advanced’, and then selecting ‘language’ to choose your preferred language.
4. Are there any limitations to the languages available on Google?
Google supports a wide range of languages, but some features may only be available in certain languages.
5. Can I switch back to my original language on Google?
Yes, you can always switch back to your original language by following the same steps to change the language settings.
6. Will changing the language on Google affect my search results?
Changing the language on Google may affect the search results you see, as it will prioritize content in the chosen language.
7. Does changing the language on Google require an account?
Yes, you need to have a Google account to personalize your language settings across all Google products.