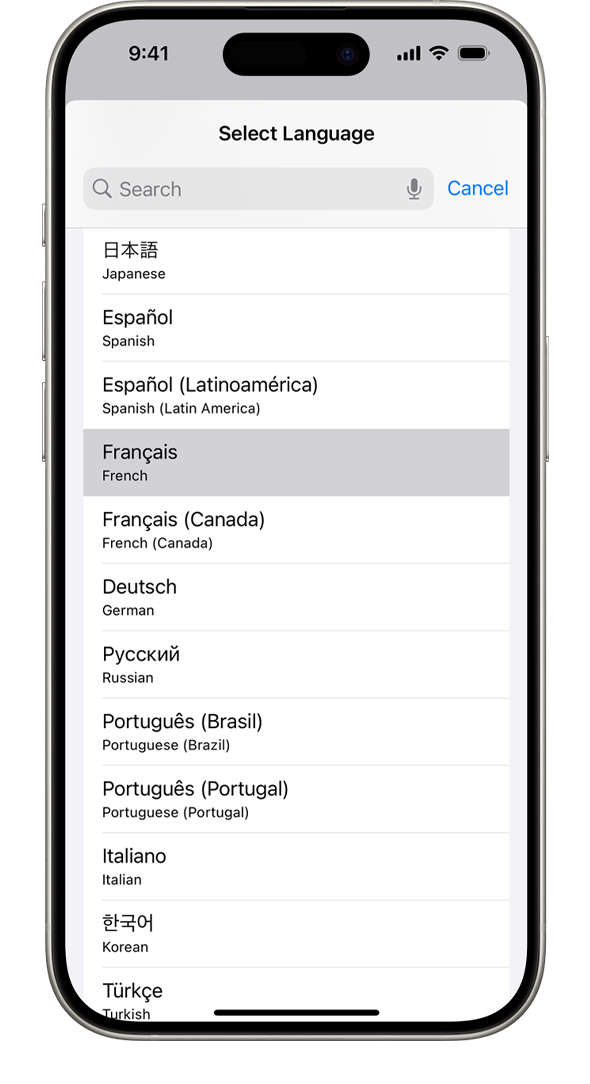Are you tired of using your iPhone in a language you’re not comfortable with? If so, you’re in luck because in this blog post, we’ll show you exactly how to change the language on your iPhone. Whether you’re looking to switch to a language you’re more familiar with or simply want to change things up, the process is quick and easy. By following these simple steps, you’ll be able to navigate your iPhone in the language of your choice in no time. So, grab your iPhone and let’s get started.Optimize your iPhone language settings easily with our step-by-step guide. Access Settings, Select General, Tap Language, Choose Preferred Language, Confirm Select
Access Settings
Changing the language on your iPhone is a simple process that can be done in just a few steps. The first step is to access the Settings app on your device. To do this, you will need to locate the Settings icon on your home screen and tap on it to open the app.
Once you have opened the Settings app, you will be presented with a list of options for customizing various aspects of your device. This is where you can make changes to the language settings on your iPhone.
After accessing the Settings app, you will need to select the General option from the list of available settings. This will open a new window with additional options for customizing the general settings of your device.
In the General section, you will find the Language & Region option, which is where you can make changes to the language settings on your iPhone. Tap on this option to proceed to the next step in the process.
Select General
After accessing the Settings on your iPhone, the next step in changing the language is to select the General option. This is an important step as it will allow you to access the language settings on your device.
Once you have located the General option, tap on it to proceed to the next step in the process of changing the language on your iPhone.
Upon tapping General, you will be presented with a range of options, including those for the language settings. This is where you can choose and modify the preferred language for your device.
Make sure to carefully navigate through the General settings to ensure you find the language settings. It may be located within a submenu, so be thorough in your search.
Tap Language
If you want to change the language on your iPhone, the first step is to tap on the Settings app on your home screen. Once you have opened the Settings app, scroll down and look for the General option.
After tapping on General, you will see a list of settings. Look for the Language & Region option and tap on it. This will take you to the language settings for your iPhone.
Once you are in the language settings, you will see a list of languages that are available for your iPhone. Tap on the language that you want to change to, for example, if you want to change from Arabic to English, tap on English. This will change the language of your iPhone to your preferred language.
After choosing your preferred language, confirm your selection by tapping Done or Confirm at the top right corner of the screen. Your iPhone will then prompt you to confirm the language change, and once you confirm, the language on your iPhone will be changed to the selected language. After making the change, it is recommended to restart your iPhone to ensure that the changes take effect.
Choose Preferred Language
Once you have accessed the Settings on your iPhone, the next step to change language on iPhone is to select General. This can be found towards the top of the menu, usually right below the Search bar. General settings cover a wide range of options, from software updates to language preferences.
Next, tap on Language. In the General settings menu, Language is often located near the top of the list. Tapping on this option will lead you to a page where you can iPhone language settings.
Now, you will need to choose your preferred language from the list of available options. You can scroll through the list and select the language that you want to change to. For example, if you want to change language on iPhone from Arabic to English, you would select English from the list of available languages.
After you have chosen your preferred language, confirm the selection by pressing the ‘Done’ button. This will save your language preference and confirm selection. Your iPhone will now be set to display in the language you have selected.
Confirm Selection
After you have selected your preferred language, the final step is to confirm your selection. Once you have chosen the language you want, ensure that it is the correct one before finalizing the change.
Double-check the language display on your iPhone to make sure it is the language you want to switch to. This is an essential step to avoid any inconvenience later on.
Once you have confirmed that the language displayed on the screen is the one you want, proceed to restart your iPhone. This will allow the changes to take effect and your iPhone will now operate in the newly selected language.
It is important to remember that changing the language on your iPhone may also change the language for other apps and settings, so be prepared for an overall shift in your phone’s operating language.
Restart iPhone
After making changes to the language settings on your iPhone, it is recommended to restart the device to ensure that the changes take effect properly. To restart your iPhone, simply press and hold the power button until the slide to power off slider appears on the screen. Slide the slider to turn off the iPhone. Once it is completely off, press and hold the power button again until the Apple logo appears, indicating that the device is restarting.
It is important to note that restarting your iPhone is different from simply putting it to sleep or turning the screen off. A restart allows the device to completely shut down and then power back on, which can help to refresh system processes and ensure that any changes, including language settings, are properly implemented.
If you have changed the language on your iPhone and are experiencing any issues with the new language settings, performing a restart can often resolve these issues and ensure that the language change is fully integrated into the device’s operating system.
After the iPhone has restarted, you can unlock the device and navigate through the user interface to verify that the language has been successfully changed. If the new language is displaying as expected, then the restart has been successful in applying the language settings. However, if any issues persist, you may need to revisit the language settings and make adjustments as needed.
Frequently Asked Questions
Yes, you can change the language on your iPhone by going to Settings > General > Language & Region.iPhone supports a wide range of languages including English, Spanish, French, German, Chinese, Japanese, and many more.Changing the language on your iPhone will not affect your apps or data. It will only change the language used in the interface.If you accidentally switch to a different language, you can navigate through the Settings menu using images/icons or use another iPhone with the same language to help guide you back to the Language & Region settings.Yes, you can change the language for Siri by going to Settings > Siri & Search > Language.Changing the language will also change the keyboard layout, so be sure to select a language with the keyboard layout that you are comfortable with.If you encounter any issues after changing the language on your iPhone, you can always revert back to your original language or seek assistance from Apple Support.