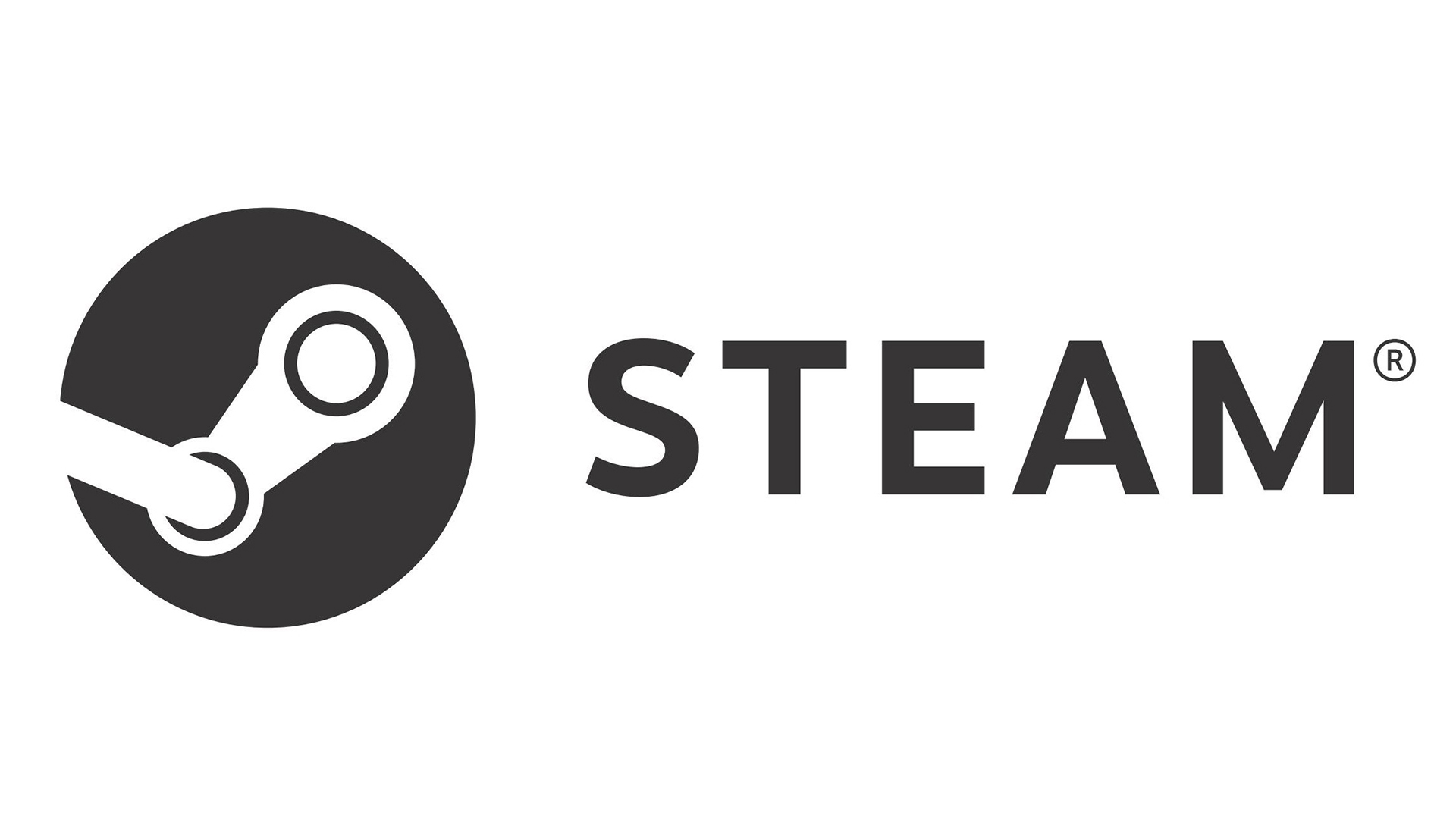Are you tired of using Steam in a language that you don’t understand? Changing the language on Steam is a simple process that can make your gaming experience more enjoyable. In this blog post, we will guide you through the step-by-step process of changing the language on Steam. From accessing the settings to troubleshooting any language issues, we’ve got you covered. Whether you prefer to navigate the platform in your native language or simply want to explore a new one, we’ll show you how to make the switch seamlessly. So, if you’re ready to customize your gaming experience, read on to learn how to change the language on Steam.Easily change the language settings in your Steam app and troubleshoot language issues with our step-by-step guide.
Access Steam Settings
Changing the language on Steam is a pretty simple process. To start, you’ll need to access the settings within the Steam application. To do this, open up the Steam client on your computer and navigate to the top left corner of the screen. There, you’ll find the Steam tab. Click on this tab to reveal a dropdown menu, and then select Settings from the list.
Once you have accessed the Settings menu, you’ll see a range of options on the left-hand side of the window. Look for the Interface tab and click on it to reveal the interface settings. This is where you’ll be able to change the language of the Steam client itself. Now, you’ll need to select the language you want from the dropdown menu labelled Select the language you wish Steam to use and then click OK to save your changes.
Changing the language in the Steam client also affects the language of the Steam store and the chat interface. This is a useful function for those who speak multiple languages or are more comfortable navigating the platform in a language other than their default one. It’s important to note that changing the interface language in the Steam client does not automatically change the language in the games you have installed.
If you’re looking to change the language in a specific game, there are additional steps you’ll need to take. This process varies from game to game, but generally, you should be able to access the language settings from within the game’s properties or options menu. Keep in mind that not all games support multiple languages, so the option to change the language may not be available for every game in your library.
Select Interface Language
If you want to change the language on your Steam client, you can easily do so by following these simple steps. First, open the Steam application on your computer and log in to your account. Then, click on the Steam menu in the top left corner of the screen and select Settings from the drop-down menu.
Once the Settings window opens, navigate to the Interface tab on the left-hand side. Here, you will find the option to change the language of the Steam client. Click on the drop-down menu next to Select the language you wish Steam to use and choose your preferred language from the list of available options.
After selecting your preferred language, click the OK button at the bottom of the Settings window to apply the changes. Restart the Steam application for the new language settings to take effect. Once Steam has restarted, the interface language will be updated to your chosen language.
If you encounter any issues while attempting to change the language on Steam, you can troubleshoot the problem by checking for updates to the Steam client or verifying the integrity of Steam files. This can help resolve any language-related issues and ensure that the interface language is displayed correctly.
Choose Preferred Language
When using Steam, you have the option to change the language to your preferred choice. This can be useful for non-native English speakers, or for those who simply prefer to use the platform in a different language.
To change the language on Steam, start by opening the Steam application on your computer. Once the application is open, navigate to the Steam menu at the top-left corner of the window. From there, select Settings to access the preferences menu.
Within the settings menu, look for the Interface tab. Here, you’ll find a drop-down menu that allows you to select your preferred language. Simply click on the drop-down menu and choose the language you wish to use. Once you’ve made your selection, be sure to save the changes to apply the new language settings.
After selecting your preferred language, it’s important to restart the Steam application for the changes to take effect. Once you’ve restarted the app, you should see the interface and text displayed in the language you’ve chosen.
Restart Steam Application
When you need to change language on Steam, restarting the Steam application may be necessary to ensure the language change takes effect. To do this, simply close the Steam application completely. You can do this by clicking on Steam in the top left corner and choosing Exit from the drop-down menu. Alternatively, you can right-click on the Steam icon in your system tray and choose Exit from there.
Once Steam has been closed, wait a few moments to ensure it has completely shut down. You can then reopen the Steam application by double-clicking on the desktop icon or searching for it in the start menu. When you log back in, the application will restart with the newly selected language in place.
If you are changing language on Steam games, it’s important to remember to restart the games themselves as well. Once the Steam application language has been changed, you may need to close and reopen any games you have installed in order for the language change to take effect in-game.
Keep in mind that some games may have their own language settings separate from those in the Steam application. If you are experiencing issues with the language in a specific game, you may need to check the game’s settings and preferences to ensure the language is set to your desired option.
Verify Language Change
Once you have successfully changed the language on Steam, it’s important to verify that the change has been applied correctly. One way to verify the language change is by navigating to the Steam client’s interface and checking if all the text and menus are now displayed in the new language.
If you are unsure of how to do this, you can simply open the Steam client and look at the options, settings, and various menus to see if they are now in the preferred language. Additionally, you can also launch a game within Steam to see if the in-game text and dialogues have been updated to the new language as well.
If everything appears to be in the new language, then congratulations, you have successfully verified the language change on your Steam platform. However, if you encounter any issues during this verification process, there may be some troubleshooting steps you need to take to ensure that the language change is fully applied and functioning as intended.
By verifying the language change on Steam, you can ensure that all the text and content within the Steam client and games are set to your preferred language, providing you with a more enjoyable and comfortable gaming experience.
Troubleshooting Language Issues
If you have followed the steps to change the language on Steam but are still experiencing issues, there are a few troubleshooting steps you can try to resolve the problem.
First, ensure that you have restarted the Steam application after making the language change. Sometimes, changes may not take effect until the application has been restarted.
If you are still unable to change the language on Steam, verify that the language pack for your preferred language is installed on your computer. Sometimes, missing language packs can prevent the application from displaying the chosen language.
If you are unable to change the language in a specific game on Steam, check the game’s settings to see if there is an option to change the language within the game itself. Some games may have their own language settings separate from the Steam client.
Frequently Asked Questions
Can I change the language on Steam?
Yes, you can change the language on Steam by going to the Steam client, clicking on the ‘Steam’ menu, selecting ‘Settings’, then ‘Interface’, and choosing your preferred language from the drop-down menu.
Does changing the language on Steam affect my games?
Changing the language on Steam will also change the language for your games, if the language is available for that particular game.
What should I do if the language I want is not available on Steam?
If the language you want is not available on Steam, you may need to wait for an update that includes your preferred language, or you can try to find community-made language packs or mods.
Can I change the language for individual games on Steam?
Yes, you can change the language for individual games on Steam by right-clicking on the game in your library, selecting ‘Properties’, going to the ‘Language’ tab, and choosing your preferred language from the drop-down menu.
Will changing the language on Steam affect my saved game data?
Changing the language on Steam should not affect your saved game data, but it’s always a good idea to back up your saved games before making any major changes, just in case.
Is it possible to change the language on the Steam mobile app?
As of now, it is not possible to change the language on the Steam mobile app. The app will follow the language settings of your device.
Can I change the language on Steam to a language I don’t understand?
While you can technically change the language on Steam to a language you don’t understand, it may make navigation and gameplay difficult. It’s best to choose a language you are familiar with.