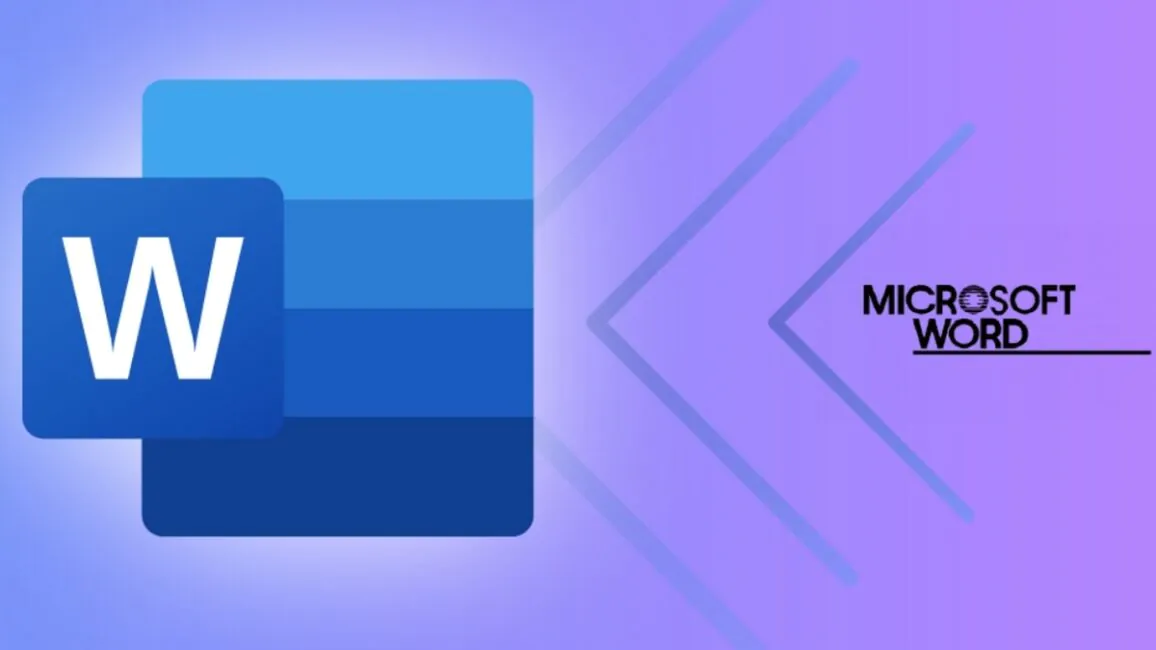Are you tired of manually scrolling through long documents in Microsoft Word to find the section you need? Adding a table of contents can make navigating your document a breeze. In this blog post, we will guide you through the process of adding a table of contents in Word, step by step. From accessing the Insert Tab to customizing the table of contents, we will cover everything you need to know to streamline your document organization. Whether you’re a student working on a research paper or a professional creating a report, mastering the table of contents feature can save you time and frustration. Let’s jump in and make your Word documents more user-friendly and professional with a well-organized table of contents.Learn how to access the Insert Tab, select ‘Table of Contents’, choose a table style, update and customize the table of contents easily. Perfect for beginners!
Accessing the Insert Tab
How to add table of contents in Word
When working with Microsoft Word, adding a table of contents to your document can help organize and navigate through the content more easily. One of the first steps to creating a table of contents is accessing the ‘Insert’ tab in the Word document. The ‘Insert’ tab is located at the top of the screen, next to the ‘Home’ tab, and offers a variety of options for adding different elements to the document.
Within the ‘Insert’ tab, you can find the ‘Table of Contents’ option, which is essential for creating the table of contents in Word. By clicking on the ‘Table of Contents’ option, you can choose from various pre-formatted table styles or customize the table of contents to fit the specific requirements of your document. Accessing the ‘Insert’ tab is the first crucial step towards adding a table of contents to your Word document.
Selecting ‘Table of Contents’
How to add table of contents in Word
One of the key steps in adding a table of contents in Word is selecting the ‘Table of Contents’ option. The ‘Table of Contents’ option can be found in the ‘References’ tab of the Word document. Here’s how you can access it:
- First, open your Word document and make sure you are in the ‘References’ tab.
- Next, navigate to the ‘Table of Contents’ option in the toolbar.
- Click on the dropdown arrow to view the various table of contents styles available to choose from.
Once you have accessed the ‘Table of Contents’ option, you will be able to choose the style that best suits your document. This is an important step as the appearance of your table of contents can significantly impact the overall look and feel of your document.
Choosing a Table Style
When creating a table of contents in Word, it’s important to choose a table style that suits the overall look and feel of your document. To do this, click on the ‘References’ tab in the top menu, and then click on ‘Table of Contents’. Here, you will see a list of pre-formatted table styles to choose from.
Once you have selected a style that you like, simply click on it and the table of contents in your document will automatically be updated to reflect the new style. If you decide that you want to change the style at a later date, simply repeat these steps to choose a different table style. It’s as easy as that!
Updating the Table of Contents
Once you have inserted a table of contents into your Word document, it is important to know how to update it. The table of contents in Word is not automatically updated when you make changes to the document, so it is crucial to know how to do this manually. To update the table of contents, you can simply click on the table, and then click on the Update Table option. This will give you the option to update the entire table, or just the page numbers.
If you have made changes to the headings or subheadings in your document, it is essential to update the table of contents to reflect these changes. By updating the table of contents, you ensure that it accurately reflects the structure of your document, making it easier for readers to navigate and find the information they need. Additionally, updating the table of contents helps to maintain the professional appearance of your document, ensuring that it is well-organized and easy to read.
Customizing the Table of Contents
Once you have inserted a table of contents into your Word document, you may want to customize the appearance to better suit your needs. To do this, you can utilize the customizable features provided by Word. One way to customize the table of contents is to modify the font, size, and formatting of the text. By accessing the ‘References’ tab and selecting ‘Table of Contents’, you can update the table to change the appearance of the text. You can also customize the levels of the table of contents to include or exclude certain heading levels from appearing in the table. This can be done by selecting the ‘Custom Table of Contents’ option and specifying which levels to include or exclude.
Another way to customize the table of contents is to adjust the formatting style. Word offers various table styles that you can choose from to change the appearance of the table. By accessing the ‘Design’ tab under ‘Table Tools’, you can select a different table style that better complements the overall look of your document. Additionally, you can update the table of contents to reflect any changes made to the document by choosing the ‘Update Table’ option. This allows you to keep the table current and accurate with the document’s content.
Frequently Asked Questions
What is a table of contents in Word?
A table of contents in Word is a list of headings and subheadings in a document, along with the corresponding page numbers. It provides a quick overview of the document’s structure and allows readers to easily navigate to specific sections.
Why is it important to add a table of contents in Word?
Adding a table of contents in Word is important as it helps readers to quickly find relevant sections within a long document. It also improves the document’s organization and professionalism.
How can I add a table of contents in Word?
To add a table of contents in Word, you can use the built-in feature found under the References tab. Simply click on ‘Table of Contents’ and choose the desired format from the options provided.
Can I customize the table of contents in Word?
Yes, you can customize the table of contents in Word by modifying the styles of the headings, changing the formatting, or updating the table as the document changes. You can also customize the appearance and layout of the table of contents to suit your preferences.
What are the benefits of using a table of contents in Word?
The benefits of using a table of contents in Word include improved document navigation, enhanced readability, professional presentation, and the ability to quickly locate specific sections. It also saves time for readers who can easily find the information they need.
Are there any tips for creating an effective table of contents in Word?
Some tips for creating an effective table of contents in Word include using clear and concise headings, utilizing the built-in heading styles, keeping the table updated, and ensuring proper alignment and formatting. It’s also important to consider the target audience and their needs.
Is it possible to remove or update the table of contents in Word?
Yes, you can remove or update the table of contents in Word by editing or deleting the existing table and then reinserting it. You can also update the table of contents to reflect any changes made to the document’s headings or page numbers.