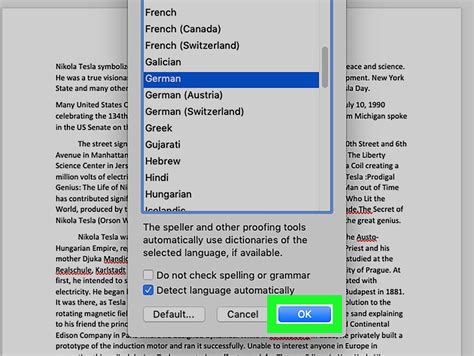Learn how to change the language in Word with step-by-step instructions. Access language preferences, change display language, set default language, and customiAre you tired of using Microsoft Word in a language you’re not comfortable with? In today’s digital world, language preferences are essential for effective communication and productivity. Whether you’re a student, professional, or just someone who prefers using Word in their native language, knowing how to change the language settings can make a world of difference. In this blog post, we’ll explore the step-by-step process of changing the language in Word. From accessing language preferences to customizing language options, we’ll cover everything you need to know to seamlessly transition to a language that suits your needs. So, if you’re ready to enhance your Word experience by using it in a language you’re comfortable with, keep reading to learn how to make these changes effortlessly.
Accessing the Language Preferences
When working with Microsoft Word, it’s important to know how to access the language preferences. This feature allows you to customize the language settings for your documents, making it easy to work in multiple languages.
Once you have opened your Word document, navigate to the File tab at the top left corner of the screen. From there, select Options to open the Word Options menu.
Within the Word Options menu, locate the Language section. Here you will find a range of language-related settings, including editing language, display language, and additional language preferences.
By accessing the language preferences, you can easily customize the language settings to suit your specific needs. Whether you need to work in a different language or simply want to customize the spelling and grammar check options, accessing the language preferences is the first step to ensuring a smooth and efficient Word experience.
Selecting the Editing Language
When working with Microsoft Word, it’s important to make sure that you are using the correct editing language. To select the editing language in Word, you can follow these steps:
Step 1: First, open the Word document that you want to work on.
Step 2: Next, go to the “Review” tab in the top menu.
Step 3: Then, click on “Language” in the “Proofing” group.
Step 4: Finally, choose the editing language that you want to use from the list of available languages.
Changing the Display Language
Changing the display language in Word can be helpful if you are working on a document in a different language or if you simply prefer to use Word in a language other than the default. To change the display language in Word, you can start by opening any Office program, such as Word, and then click on File. From there, select Options and then Language. You will then see an option to choose your preferred language for Word. Click on the drop-down menu and select the language you want to use.
If the language you want to use is not listed, you can click on Add additional editing languages to add it. Once you have selected your preferred language, click on Set Proofing Language and then click on Default to make it the default language for your documents. This will change the display language for Word and any new documents you create.
It’s important to note that changing the display language in Word will not affect the language of your operating system or any other software on your computer. It is specific to Word and will only change the language used for the menus, buttons, and other interface elements within the program.
By changing the display language in Word, you can make your user experience more comfortable and efficient, especially if you are working in a multilingual environment or communicating with people who speak different languages.
Adding Additional Language Preferences
When working in Microsoft Word, you may find yourself needing to add additional language preferences to best suit your needs. Adding additional language preferences can be helpful, especially if you work with multiple languages or want to use specific language tools for editing and formatting your documents.
First, navigate to the “File” tab in the top left corner of the screen. Then, select “Options” from the menu on the left-hand side. In the Word Options window that appears, click on “Language” from the left-hand menu. This will bring up the language preferences options.
Under the “Choose Editing Languages” section, click on the “Add additional editing languages” button. This will open a new window where you can select the language or languages you want to add as additional preferences. Once you have chosen the languages you want to add, click “Add” to confirm your selection.
After adding additional language preferences, you can then set a primary editing language by selecting it from the list of languages in the Word Options window. This will allow you to change the default language for spelling and grammar checks, as well as for thesaurus and dictionary tools.
By adding additional language preferences in Microsoft Word, you can ensure that the editing and formatting tools are tailored to the specific languages you work with, making it easier to produce professional and accurate documents.
Setting the Default Language
When working in Microsoft Word, it’s important to ensure that the default language is set to your preferred language. This will not only help with spelling and grammar checks, but it will also ensure that autocorrect and other language-specific features are accurate.
To set the default language, start by opening a new Word document. Then, navigate to the File tab and select Options from the drop-down menu. In the Word Options window, click on Language from the left-hand menu. Here, you can choose the default editing language for new documents.
It’s important to note that the default language settings may vary depending on the version of Word you are using. However, the general process of navigating to the language settings remains the same.
By setting the default language, you can ensure that all new documents you create in Word will use the language you specify. This can be particularly helpful for users who work in multilingual environments or who regularly create documents in different languages.
Checking Spelling and Grammar in Another Language
When working on a document in Microsoft Word, it is essential to ensure that the spelling and grammar are correct in the chosen language. Fortunately, Word offers a feature that allows users to check spelling and grammar in a language other than the default. This is particularly useful for multilingual individuals or those working on documents that include content in different languages.
To check the spelling and grammar in another language, start by opening the document in Word. Then, navigate to the Review tab on the top menu. Within the Proofing group, click on Set Language.
In the Language dialog box that appears, select the language you want to use for checking spelling and grammar. If the desired language is not listed, you can add it by clicking on Add additional editing languages. This will open a new window where you can select and install the language of your choice.
Once the language is selected, you can proceed to enable the spelling and grammar check. To do this, ensure that the Detect language automatically option is unchecked. Then, click on OK to apply the changes.
With the language set, Word will now check the spelling and grammar of the document based on the selected language. Any errors or inconsistencies in the text will be highlighted, allowing the user to make necessary corrections and improve the overall quality of the document.
Customizing Language Options for Word
Customizing Language Options for Word can be a useful feature for users who work in different languages or collaborate with others who speak different languages. With this feature, you can easily switch between languages, set a default language, and customize spelling and grammar checks for different languages.
First, to access the language options in Word, go to the Review tab and click on Language in the Language group. From there, you can select Set Proofing Language to change the editing and display language for your document.
If you frequently work in multiple languages, you may want to add additional language preferences to Word. You can do this by going to the File tab, selecting Options, and then clicking on Language. Here, you can choose to add new editing languages and set the default language for new documents.
Furthermore, you can customize the spelling and grammar checking for different languages by going to the Proofing section in the Word options. Under When correcting spelling and grammar in Word, you can choose to check spelling and grammar in different languages and customize the settings for each language.
Overall, by customizing the language options for Word, you can improve your writing and editing experience in different languages and ensure that your documents are accurate and professional in every language.
Frequently Asked Questions
Can I change the language in Word?
Yes, you can change the language in Word by going to File > Options > Language and selecting the desired editing language.
Is it possible to change the spelling and grammar check language in Word?
Yes, you can change the spelling and grammar check language in Word by selecting the desired language in the Review tab > Language > Set Proofing Language.
Can I change the display language in Word?
Yes, you can change the display language in Word by going to File > Options > Language and selecting the desired display language.
How can I add a new language to Word?
You can add a new language to Word by going to File > Options > Language > Add additional editing languages and selecting the language you want to add.
Does changing the language in Word affect the formatting of the document?
Changing the language in Word may affect the formatting of the document, such as date and time formats, currency formats, and the default language for text.
Is it possible to have multiple languages in the same Word document?
Yes, you can have multiple languages in the same Word document by selecting the text and changing the language for that specific text.
Can I change the language of the entire document in Word?
Yes, you can change the language of the entire document in Word by selecting all the text (Ctrl + A) and then changing the language from the Language menu.